
前回までのあらすじ
前回(前編)では、ヤフオクで購入したジャンク品のLet’s note CF-XZ6にWindowsをクリーンインストールしてからデバイスドライバーを入れるところまで成功しました。
その後、記事内には書きませんでしたが、Windowsをアップデートし最新バージョンにしてあります。
まずは準備、必要なもの
それでは後編、いよいよ主目的のSSDの換装に着手することにします。
ただ、作業に当たって事前に準備しておくべきものが2つあります。
一つはXZ6の液晶回りのベゼル(外枠)を外すために必要な「iPhone分解 修理 ツールキット」と、m.2タイプのSATA仕様のSSD(1TB)です。
ツールキットの方は、amazonで「iPhone分解 修理 ツールキット」と検索すると、下の画像のように山ほど似たようなものが結果として出てきます。
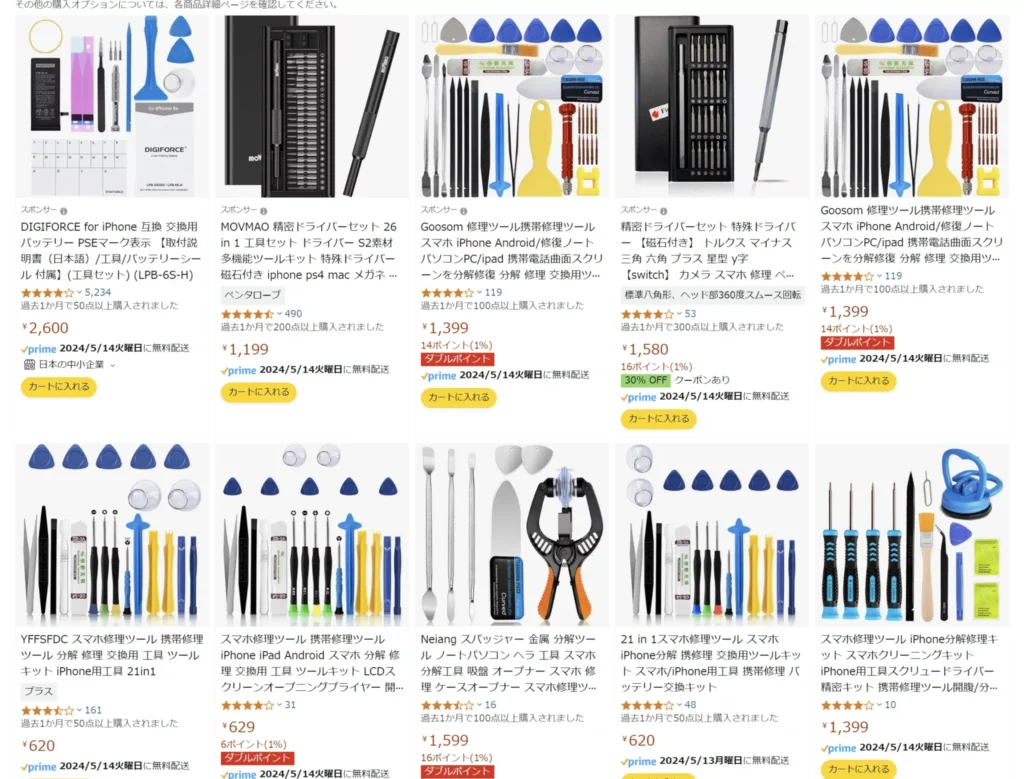
正直、この中にたいていは目当てのブツが入っています。そのブツとは、今回使用するのに必要な「先端が薄くなった金属製のヘラ」1点だけです。これが入っていれば問題ありません。

金属製のヘラ以外はどうでも良い(今回は使用しない)ため、今回は一番値段が安いこちらを選びました。品質は安いなりなのですが、今回の作業には十分でした。
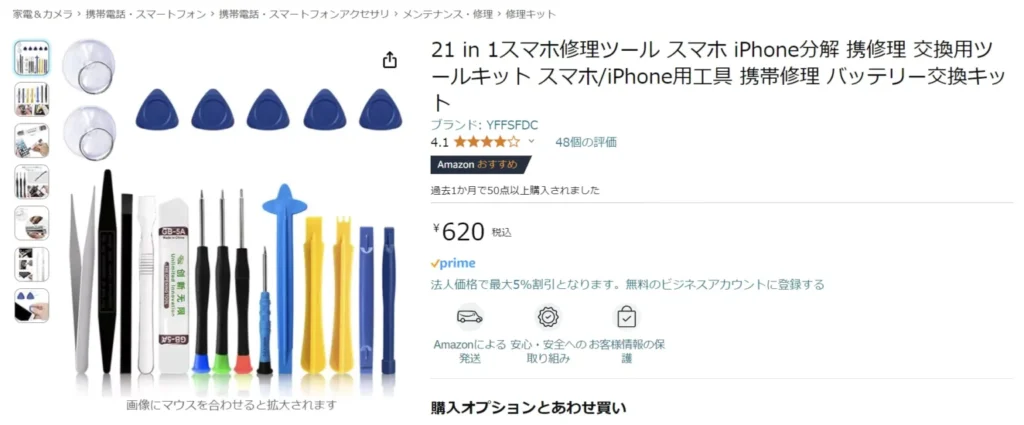
次にSSDなんですが、SSDは容量1TBの中でAmazon内で一番安いモノをポチりましょう。ただし、XZ6は今流行?のnvmeではなくSATAのm.2タイプのSSDですので、購入時は注意してください。SATAのm.2SSDは今ではamazon内でも貴重な存在となりつつあります。
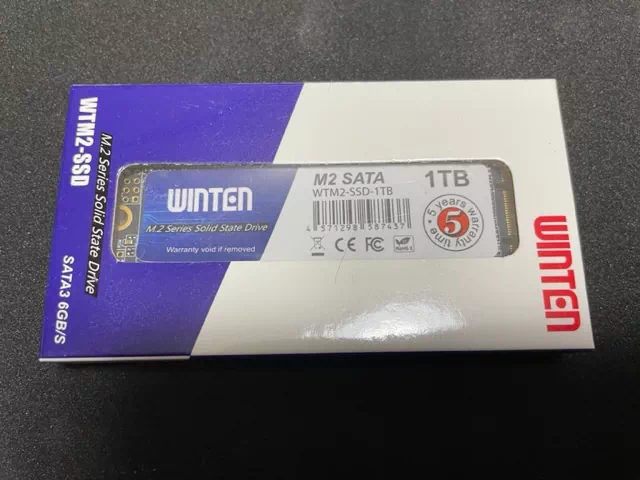
大容量SSDへの換装スタート
必要なパーツが揃ったので、いよいよ作業のためにパソコン本体からタブレット部分を取り外しします。液晶画面に部屋の蛍光灯が映り込んでいるところが「ザ・素人」という感じですがご愛敬・・・
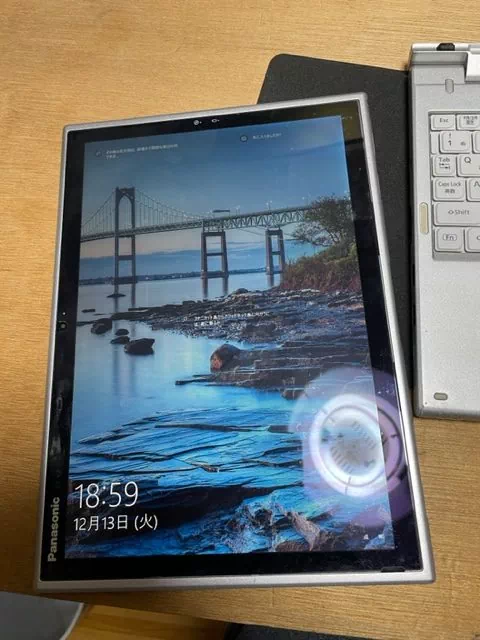
目的地となる記憶容量SSDの格納場所は、このパソコン「CF-XZ6」の場合はこの液晶部分の裏側にあります。それゆえ、SSD換装作業は単純ですが意外に気をつかいますので気をつけて作業をします。
トップカバーはずし
一番重要なポイントはトップカバーとモニター画面を留めているツメを割ったりしないように、慎重にベゼルを外していくところです。この作業が上手く出来れば作業は既にほぼ終わったも同じです。それじゃあやってみましょう。
最初に下側の4つのねじを外していきます。
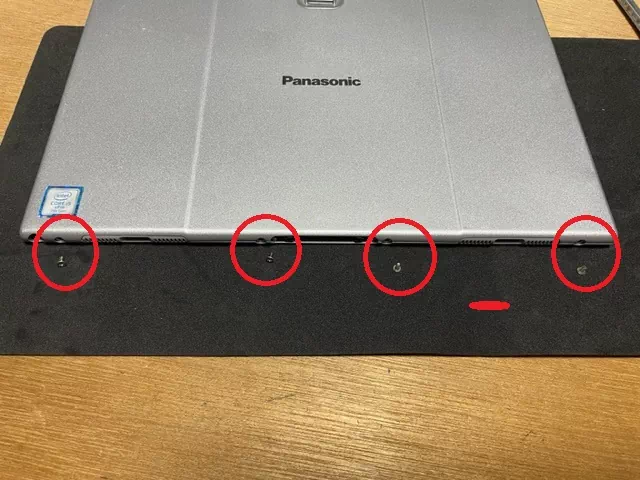
次に上部のねじを外すためにトップカバーのパーツを外します。
購入した金蔵製のヘラを画像の位置にズブッと差し込み、慎重にずらして少しずつ外していきます。

急いでやるとキズを付けたりツメを割ったりしますので注意して作業を進めます。
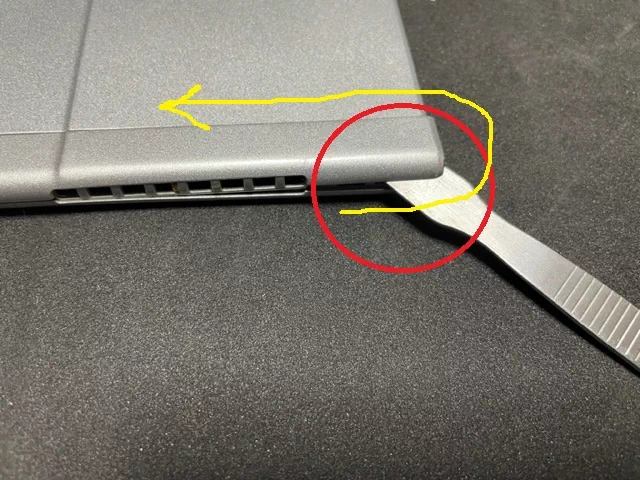

パカッと上手く外せました!
上部のパーツを外したら、その中に隠れていた4本のねじも外します。
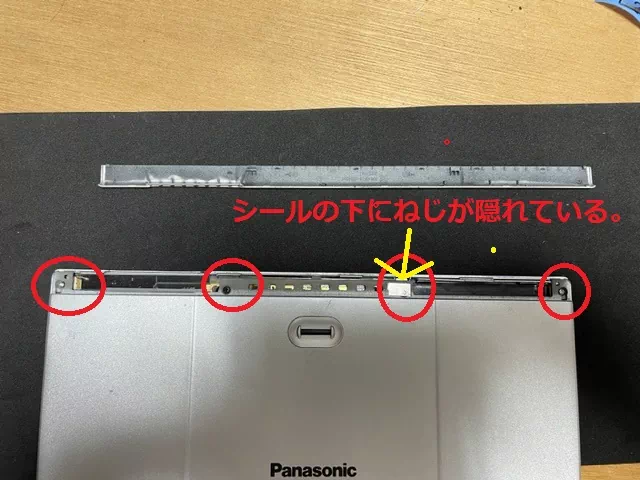
うち一本はシールの裏に隠されていますので注意しましょう。
実はこのシールを剥がすとメーカー保証が無くなってしまうんですが、今回は元々がジャンク品のパソコンですので、メーカー保証など最初から期待していないので、容赦なくシールを引っ剥がすこにします。ここらへんは真似する方は自己責任でお願いします。
ねじを8本外したら、いよいよトップカバーとモニター部分の分離作業を行います。こちらもさきほどのヘラを使って慎重に爪を外しながら分離させていきます。
ここも慎重に。いきなり力を入れるとプラスチック部分がバキッと割れてしまうので注意が必要です。
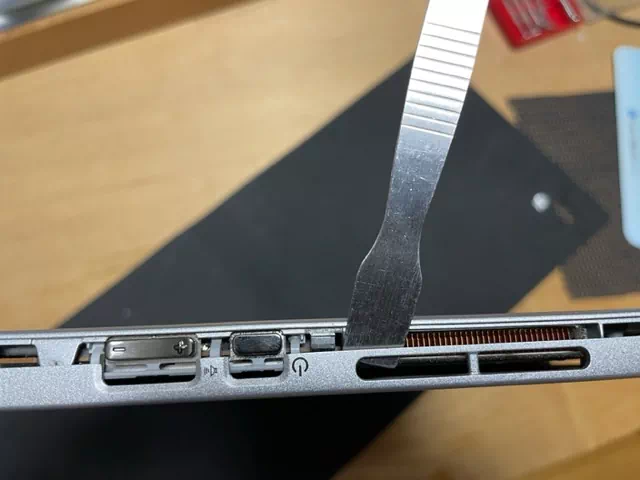
上手にできました。パカッと開くと下の画像のようになります。
放熱シートに包まれているので分かりづらいですが、真ん中にあるのがSSD(256GB)です。精密ドライバー(+)で簡単に外せます。

SSD(256GB)は放熱シートに包まれていて中身を取り出すのが意外と面倒でした。

がんばって放熱シートを外し、新しいSSD(1TB)に巻きつけます。

SSDのクローン化作業
新旧のSSDが手元に揃ったので、いよいよSSDのクローン作業を行います。
この作業では、パソコンを使うこと無くHDDの丸ごとコピーが出来る玄人志向の「KURO-DACHI/CLONE/U3」を使用しました。

なお、通常のSATAの3.5インチや2.5インチHDD(SSD)だとそのまま刺すことが出来きますが、m.2は差込み口が違うので変換基板が必要になります。今回はケースだと、inもoutもm.2なので同じ変換基板が2枚必要となりました。
この基板はアマゾンで799円で売っています。古めのデスクトップPCのSSD化を行うときにも使えるのでとても便利です!!

2枚とも変換基板に刺して準備完了。
ねじ留めが面倒だったので、輪ゴムでSSDを仮押さえして作業を進めました。良い子はマネしないでくださいね(笑)

繰り返しとなりますが、今回は玄人志向のクローン作成機「KURO-DACHI/CLONE/U3」を使って作業を進めています。この商品は少しクセがあって「コピー先がコピー元より大きな容量を持っていないとコピーできない」というポイントがあります。
今回のように大容量化する場合は問題ありませんが、1TB→256GBなど、小さい容量のSSDへクローンを作るということはできません。この場合はWindows上でEASEUSなどのソフトウェア上でイメージを使るなどして作業を行う必要があります。

約1時間ほどでクローン化が完了したとの合図が点灯しました。

さっそく「KURO-DACHI/CLONE/U3」からSSD(1TB)を外してXZ6に取り付けます。

SSDを取り付けたら、これまで分離した各パーツを元通りにして、上下端2カ所のねじを仮留めし、ちゃんとクローン化ができているか確認しました。
電源を入れたところOSが上手く立ち上がりました。クローン作業は上手く成功したようです!
その後、残りのねじと外したパーツをしっかりと取り付けて、ハード的な作業が終了しました。
クローン化作業完了後のSSDドライブ未使用領域の拡張
クローン作業が上手くいったといっても、まだ完全ではありません。現在の状態は、新しい1TBのSSDに1TB分の敷地はあるものの、そこに256GB分の領域をベッタリコピーしただけなので、残りの約700GBがまだ未使用領域のままとなってしまっています。
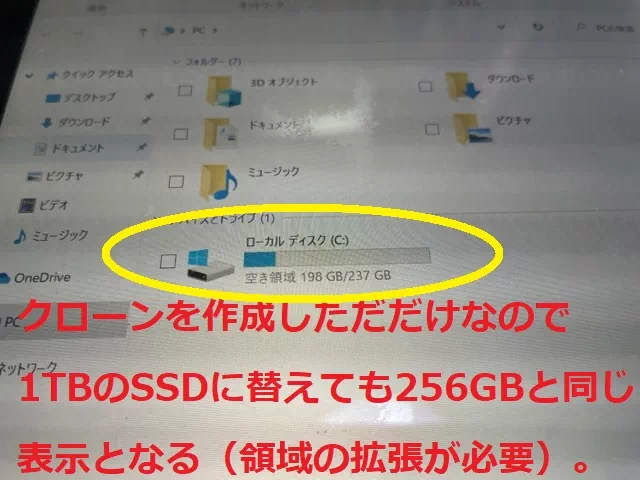
しかも、そのままベッタリコピーした関係で、Cドライブの後方に回復パーティションがあります。
この状態だとドライブが物理的に連続していないので、未使用領域を使用可能領域にしたとしてもCドライブにはできません。(Dドライブになってしまいます)

そんな時に使えるのが、無料ツールの「MiniTool Partition Wizard」です。
以前は無料の「EASEUS」を使っていたが、いつの間にか有料化されてしまっていたので、現在はこのツールを使って作業することにしています。
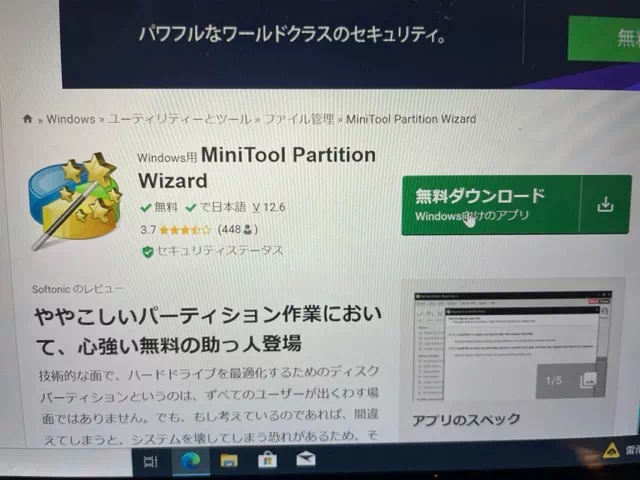
「MiniTool Partition Wizard」をインストールして立ち上げるとこんな感じになります。
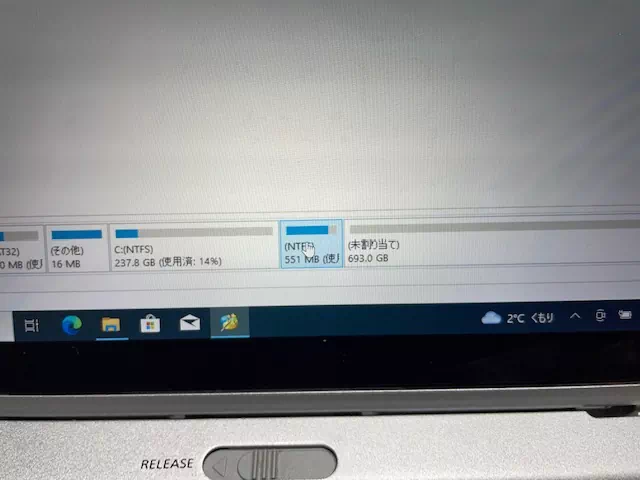
まずは真ん中にある邪魔な「回復パーティション」を右クリックして、出てきたメニューの中から「移動/サイズ変更」を選択して、同ドライブを最後尾に移動させます。
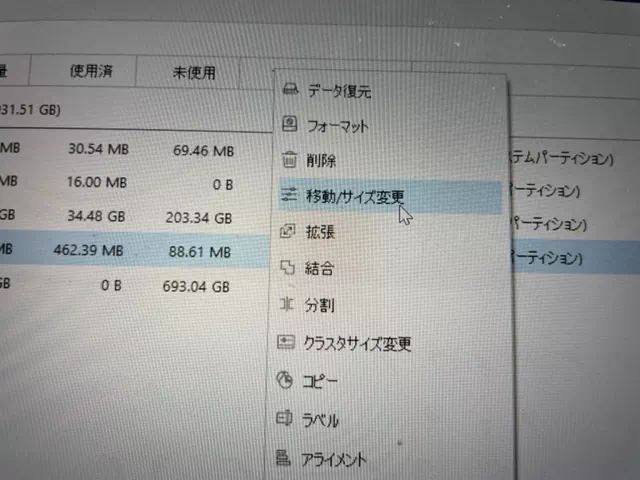
そうすると、Cドライブの後の未使用領域がつながります!
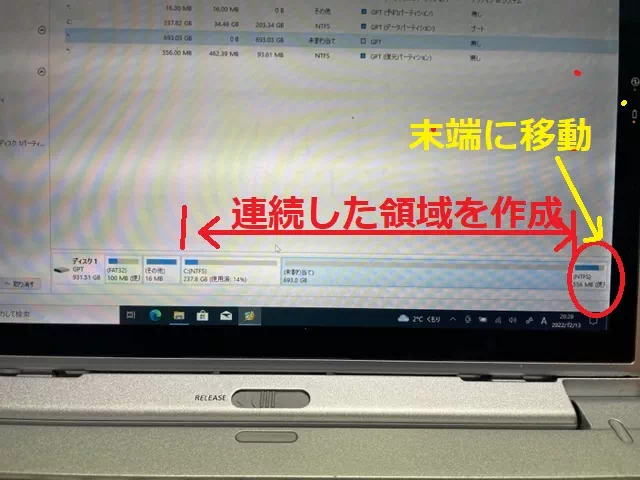
あとは、Cドライブをクリックしてサイズを残り全部に変更すればOKです。なお、この作業はそのままCドライブの右端部分にマウスを合わせて、←→表示がされたところでドラッグしながら未使用領域の末尾まで移動させる方法でも同じ事ができます。
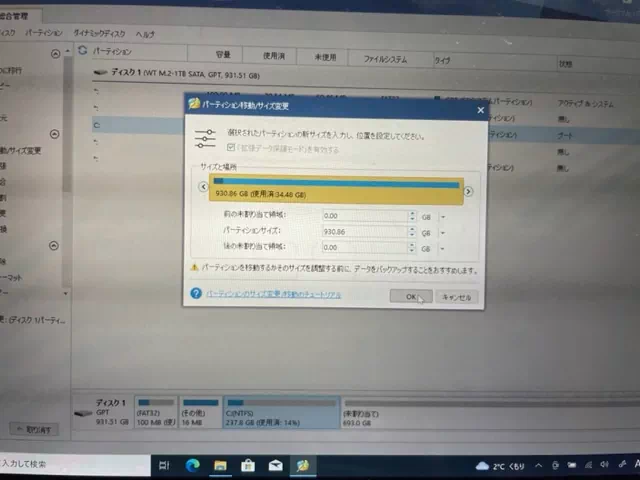
ここで注意すべきは、結果はこんな感じで表示されるが、この段階では作業が保留されているので、実際の作業はまだ終わっていないということです。
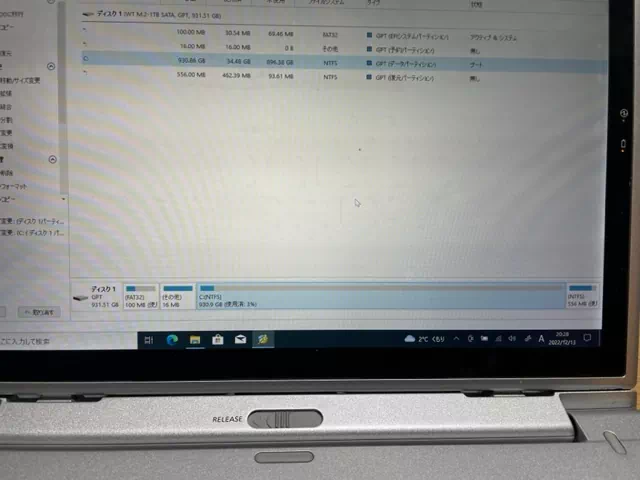
保留中の作業を確定・実行するには、左下の適用ボタンを押す必要があります。
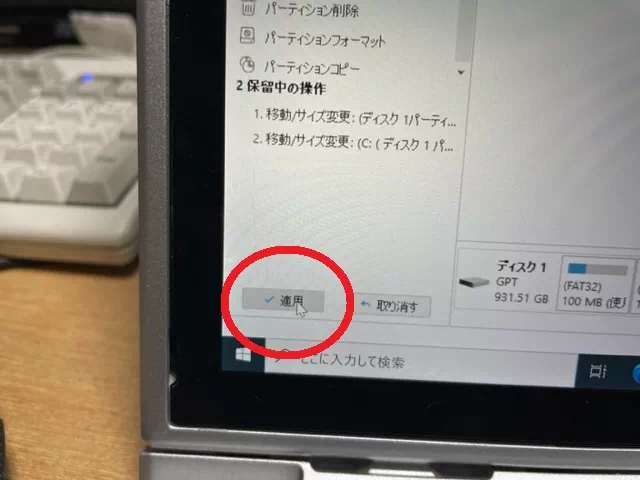
ここです。押すと注意事項が表示されますが、「はい」を押して先に進みます。
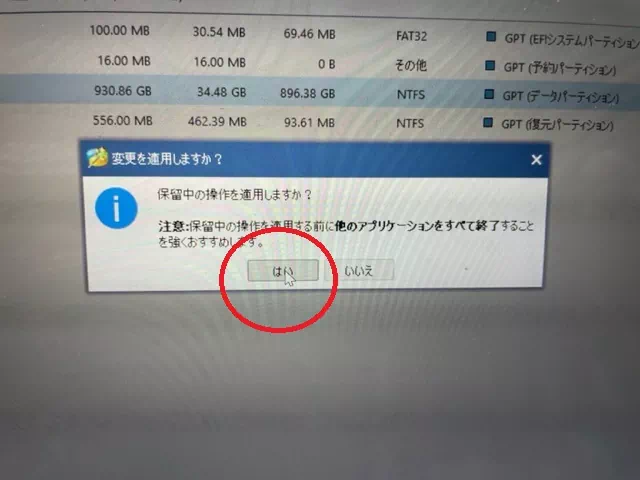
数秒で変更作業が完了します。
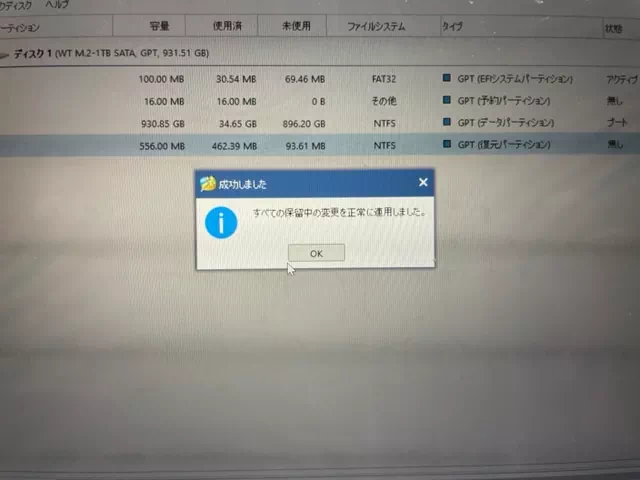
あとはパソコンが再起動したら完了。念のためドライブの容量を確認したら、ちゃんとCドライブが930GBに拡張されていました。
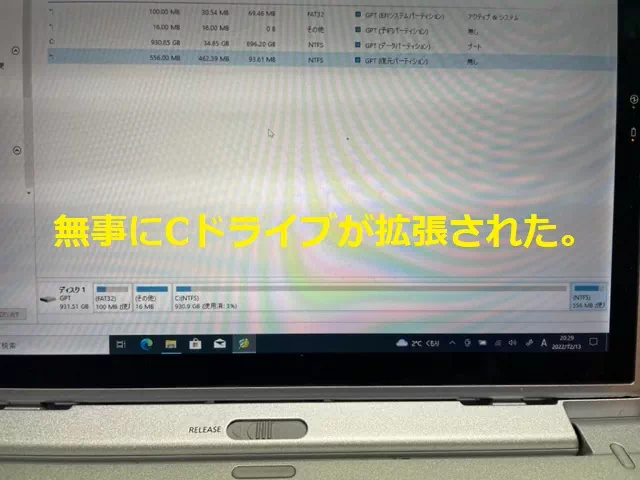
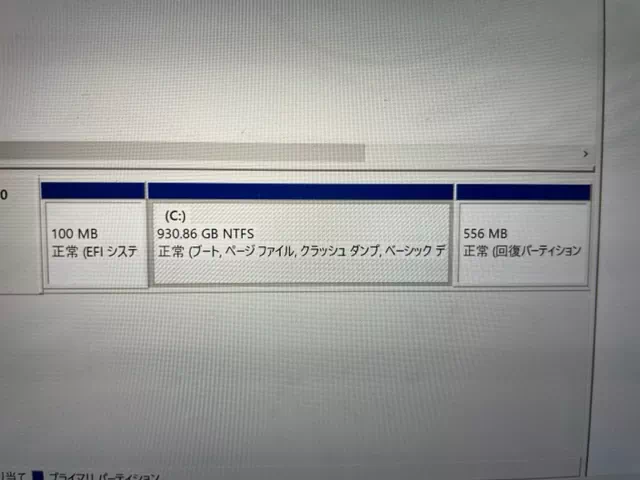
最後の課題??
最後の課題はキーボードやマウスパッドの痕が張り付いた液晶画面をどうするか・・・だったんですが、結果としてはとてもラッキーな方法で解決することができました。
当初は、見た目がとても汚いので、強力な汚れ落としを使うか?コンパウンドを使うか?などと色々考えていました。ただ、研磨が失敗して傷だらけになるとパソコンそのものも使えなくなってしまうおそれがあります。
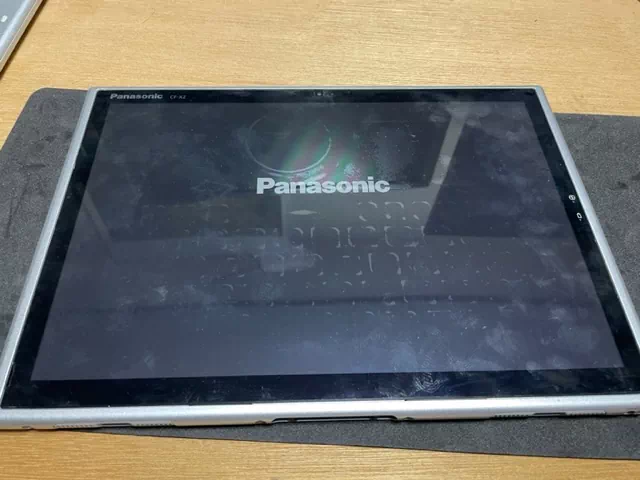
何とか出来ないものかと色々悩んでいたところ、ふとモニター表面の端部分に保護シールが貼ってることに気がつきました。
これが出荷時からのメーカー仕様なのか、それとも購入後のユーザー仕様なのかわかりません。もし、メーカー仕様だと、剥がしてしまうとタッチパネルが使えなくなることも想定されます。まぁ、ジャンクだし、キレイになるなら剥がしますが、これは本当に保護シールなのかなぁ??
分からず、今一度ヤフオクの出品者情報を確認したら、ディスプレイのところに「アンチリフレクション保護フイルム付き」と記載してあるのを発見
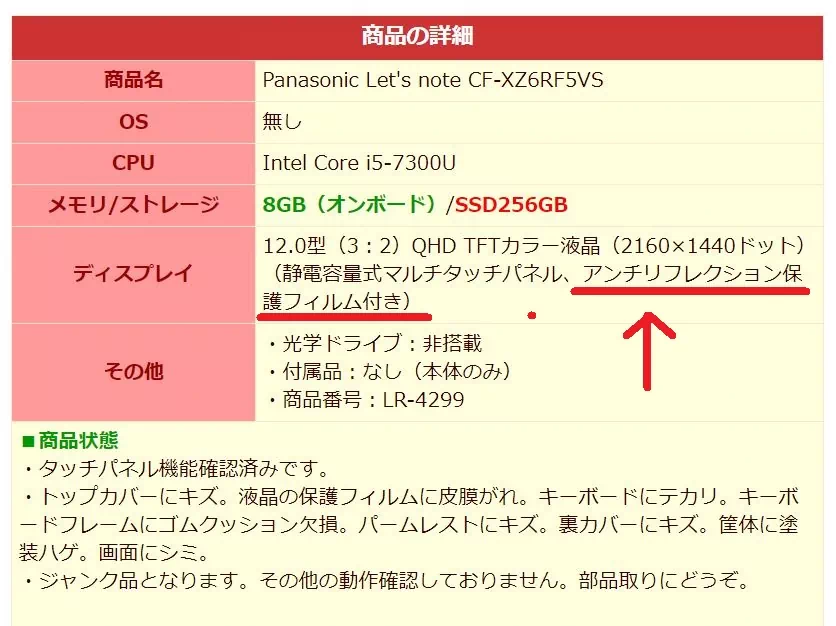
この部分を確認して剥がす決心が付きました。
この型番の液晶についてググってみると、画面の映り込みが激しく、ユーザーの皆さんは皆アンチグレアの保護フイルムを貼って対処しているようでした。
もし、購入後に画面に貼ったものなら、単にそれが汚れているだけということになります。
どのみち現状だと汚くて見づらいので、剥がすことに決めました。
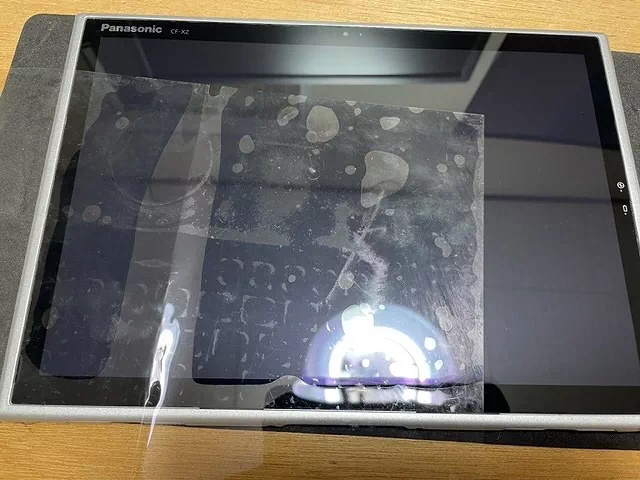
エイヤ!!と思い切って保護フイルムを剥がしてみたら、新品状態の無垢な画面が出てきました!!
これまたラッキーです!!
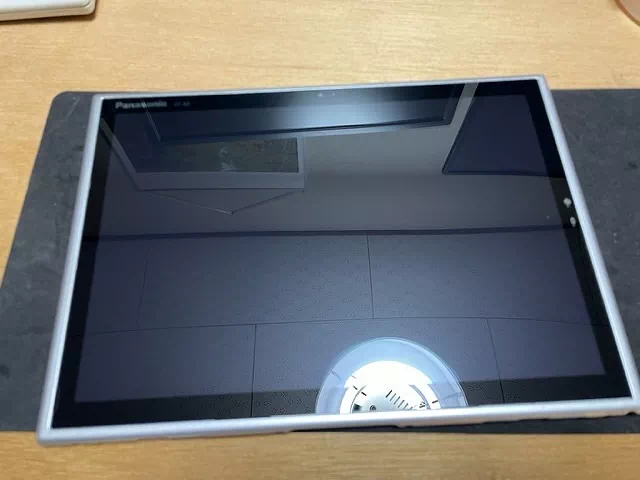
あとは使いたいソフトウェアやツールなどをインストールして作業完了です。
レッツノートXZ6への個人的な期待感!!
Let’s note CF-XZ6の魅力的なところは、本格的なパソコンでありながらタッチパネル式で、かつ液晶部だけを外してWindowsタブレットのように使えるところです。
これまでSurfaceやいろいろなタッチパネル式のパソコンを使ってきましたが、どれもこれもバッテリー重視で重く機能の拡張性もほとんど無いものばかりでした。その点Let’s noteは、使ってもいじっても申し分なく楽しませてくれるので評価が高いです。
加えて、インターネット上でパーツや情報が出回っているのが凄く良いです。
唯一の残念ポイントはUSB-PD充電で本体が充電できない点。本当に残念なんですが、これは発売した当時はほとんど出回っていない機能なので仕方ないとも言えます。あったら最強です。
しばらくはこのジャンク再生パソコンでゆっくり色々と楽しみたいと思います。


